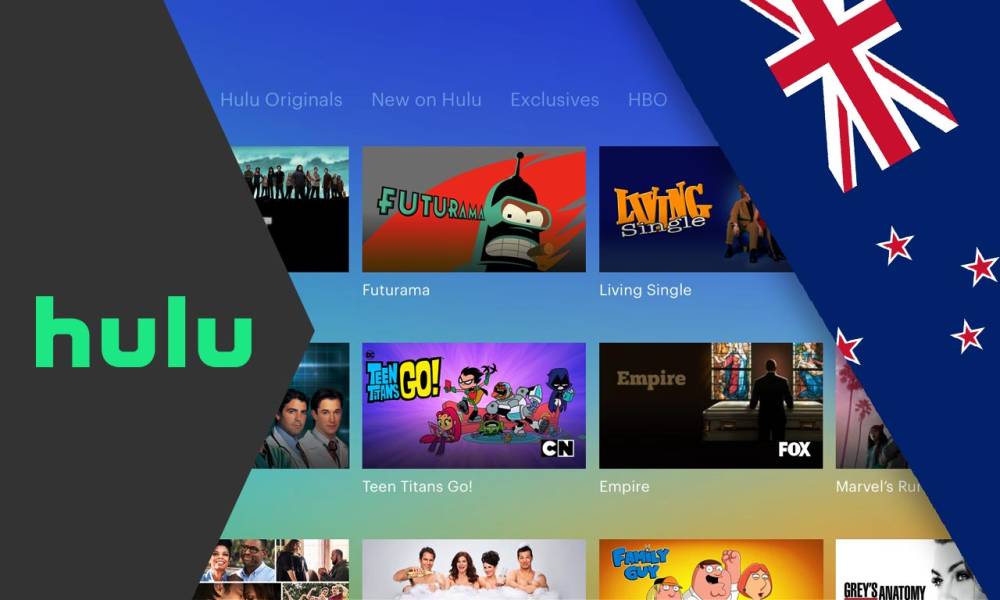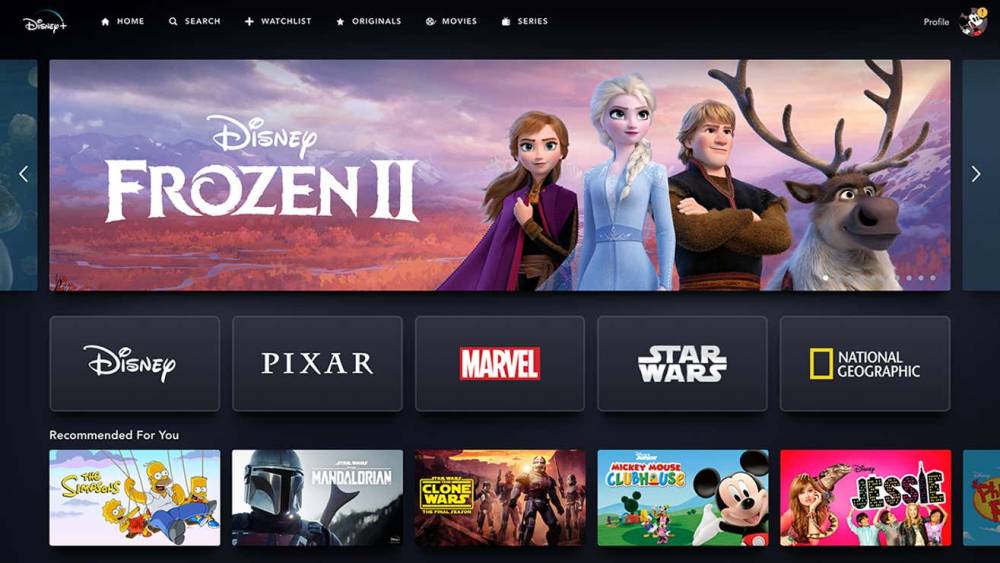How to Add Subtitles in MX Player?

If you're looking for a seamless way to enhance your video viewing experience with subtitles, MX Player has got you covered! In this comprehensive guide, we'll walk you through the step-by-step process of adding subtitles to your videos using MX Player, ensuring you can enjoy your favorite content in any language or with enhanced accessibility.
Introduction to MX Player
MX Player is a popular media player known for its wide range of features, user-friendly interface, and support for various video formats. It has garnered a massive user base across the globe due to its smooth playback, gesture controls, and subtitle support. By adding subtitles to your videos, you can better understand foreign language films, watch content in noisy environments, or even aid those with hearing impairments.
Step 1: Download and Install MX Player
To begin your subtitle journey, first, ensure you have MX Player installed on your device. You can download it easily from the Google Play Store or the App Store, depending on whether you're using an Android or iOS device, respectively. Once downloaded, follow the installation instructions, and you'll be ready to roll!
Step 2: Locate Your Video File
After successfully installing MX Player, it's time to locate the video file to which you want to add subtitles. MX Player supports a wide range of video formats, so you shouldn't encounter any compatibility issues.
Step 3: Download Subtitles
Now that you have your video ready, it's time to find the appropriate subtitles. There are several websites and platforms where you can download subtitles for your videos. Ensure that the subtitles match the specific version and language of your video file to avoid any synchronization problems.
Step 4: Rename Subtitle File
In many cases, the subtitle file you download might have a different name than your video file. To ensure MX Player recognizes the subtitles, rename the subtitle file to have the same name as your video file. For example, if your video file is named "movie.mp4," rename the subtitle file as "movie.srt."
Step 5: Add Subtitles to MX Player
With both your video and subtitle files ready, open MX Player on your device. Navigate to the folder where your video is located and make sure both the video and subtitle files are in the same directory.
Now, open your video in MX Player, and it will automatically detect the subtitle file with the matching name. MX Player will prompt you to load the subtitles; click "OK" to proceed.
Step 6: Customize Subtitle Settings
MX Player offers various customization options for subtitles. You can change the font, size, color, and even sync the subtitles if they are out of alignment with the video. To access these settings, pause the video, tap the three vertical dots in the top-right corner, and choose "Subtitle settings."
Step 7: Enjoy Your Subtitled Video!
Congratulations! You've successfully added subtitles to your video using MX Player. Now you can sit back, relax, and enjoy your content with enhanced comprehension and accessibility.
Conclusion
Adding subtitles to your videos can significantly enhance your viewing experience, and with MX Player's user-friendly approach, the process becomes effortless. Now that you've mastered the art of adding subtitles, you can explore a world of foreign films, enjoy content in noisy surroundings, or simply share videos with a broader audience.
So why wait? Grab your device, install MX Player, and start adding subtitles to your favorite videos today!